أفضل 3 برامج لحرق الويندوز على فلاشة USB بسهولة في 2024 دقيقة نحتاج من وقت لآخر إلى تثبيت الويندوز عبر فلاشة USB لأن التثبيت من فلاشة أسرع من التثبيت من قرص بالطريقة المعتادة، وقد شرحنا سابقًا كيفية حرق الويندوز على فلاشة USB باستخدام Rufus، واليوم سنقدم لك 3 برامج مختلفة لحرق ملفات ISO بسهولة على فلاشة، لجميع أنواع أسطوانات الويندوز بداية من الويندوز. أفضل 3 برامج لحرق الويندوز

أفضل 3 برامج لحرق ملفات الويندوز على فلاشة USB 2024:
هناك آلاف البرامج المتوفرة على الإنترنت لحرق نسخ الويندوز ISO على فلاشة USB، ولكن بعد العديد من التجارب سنشرح لك أفضل 3 برامج لحرق نسخ الويندوز بسهولة في أقل من 5 دقائق، وهي PowerISO وUltra ISO وWinSetupFromUSB.
ولكن لابد أولاً من وجود نسخة أصلية من الويندوز من مايكروسوفت لتجنب أي مشاكل، وسنسألك الآن عن كيفية تحميل ويندوز 10 و11 وويندوز 7 الأصلي من مايكروسوفت بروابط مباشرة تدعم الإكمال من الرابط التالي:-
لضمان التحميل بأقصى سرعة يمكنك استخدام برنامج Internet Download Manager مع التفعيل مدى الحياة، وبعد الانتهاء من تحميل الويندوز يمكنك متابعة شرح كيفية حرق الويندوز على فلاشة مجانًا.
حرق الويندوز على فلاشة باستخدام PowerISO:
- كيفية حرق ويندوز 10 أو ويندوز 7 أو ويندوز 8/8.1 أو ويندوز فيستا على فلاشة USB باستخدام برنامج PowerISO.
- برنامج PowerISO هو برنامج مهم كان له حضور كبير في الساحة التقنية منذ إصداره الأول في عام 2003. يقوم البرنامج بالعديد من الأشياء أبرزها إنشاء قرص مضغوط وهمي، وتصفح ملفات ISO بدون قرص مضغوط أو DVD-ROM، بالإضافة إلى حرق ملفات ISO وغيرها من الامتدادات على القرص، ولكن الجديد في البرنامج أنه يدعم حرق هذه الملفات على فلاشة بطريقة بسيطة للغاية
أفضل 3 برامج لحرق أقراص فلاش ويندوز باستخدام PowerISO؟:
يمكنك تثبيت الويندوز عن طريق الفلاشة عن طريق حرقها ببرنامج PowerISO وذلك باتباع الخطوات التالية:
أولاً: قم بتثبيت PowerISO بعد تحميله من موقعه الرسمي أو يمكنك تحميل PowerISO لأجهزة الكمبيوتر 32 بت أو 64 بت بروابط سريعة ومباشرة من خلال الروابط التالية:-
ثانياً: بعد تثبيت البرنامج نقوم بإدخال الفلاشة في منفذ USB ثم نقوم بتشغيل برنامج PowerISO.
- من الواجهة الرئيسية لبرنامج PowerISO نضغط على تبويب Tools ثم نختار Create Bootable USB Drive من القائمة المنسدلة كما هو موضح في الصورة التالية.
- سيظهر مربع حوار يفيد بضرورة تشغيل البرنامج كمسؤول.
- سيظهر مربع حوار Create a bootable USB drive لتنفيذ المهمة ويمكنك متابعة الصورة أدناه لضبط الإعدادات.
- من خلال هذه الأيقونة نقوم بتصفح الملفات لاختيار ملف ISO الذي نريد حرقه على الفلاشة.
- فلاشة متصلة بالجهاز. إذا قمت بتوصيل أكثر من فلاشة بالجهاز، ستجدها مُدرجة في البرنامج حسب الاسم والسعة، هنا قمنا بتوصيل فلاشة توشيبا سعة 16 جيجا بايت.
- الخيار 3 يخبرك بنوع الكتابة الذي يجب عليك القيام به، من الأفضل تركها كما هي، ولكن هناك بعض التنسيقات الأخرى كما في الصورة التالية:
يتم تحديد كل من هذه الخيارات من خلال عملية تمهيد BIOS، ولكن كما قلنا من الأفضل عدم العبث بها. - من خلاله يمكنك تحديد نوع التنسيق من NTFS أو Fat32، ويمكنك أيضًا تركه كما هو تلقائيًا وفقًا لتنسيق الفلاش الأصلي.
- إذا كنت تقوم بحرق ملف Windows بملفات أكبر من 4 جيجا بايت، اجعله NTFS، إذا كنت تريد حرق ملف Windows عادي بحجم ملف أقل من 4 جيجا بايت، اجعله Fat32.
- بمجرد ضبط كل شيء، كل ما عليك فعله هو الضغط على زر البدء.
- انتظر حتى يتم نسخ Windows إلى الفلاشة ونسخ الملفات إليها. تستغرق هذه العملية بعض الوقت لأنها تعتمد على قوة الجهاز وسرعة الفلاشة وحجم ملف ISO المراد حرقه، وبذلك تمكنا من حرق الويندوز على الفلاشة باستخدام PowerISO.
حرق نسخة من الويندوز على فلاشة باستخدام برنامج Ultra ISO:
يعرف الكثير من مستخدمي الويندوز برنامج Ultra ISO المستخدم في حرق الويندوز على الفلاش، وخاصة المطورين بجانب برنامج Multiboot. والبرنامج قريب جدًا من برنامج Power ISO، مع اختلاف المميزات بين البرنامجين، على الرغم من كونهما برنامجين لإنشاء محركات أقراص وهمية، ونسخ وتعديل ملف ISO وحرقه على أقراص. إلا أن برنامج PowerISO يتمتع بمرونة كاملة في إضافة وتعديل برامج التشغيل والعديد من الأدوات المدمجة في البرنامج. أما برنامج UltraISO فهو برنامج يتمتع بإمكانيات خاصة في التعامل مع الأقراص المحمولة، فهو يخبرك ما إذا كان ملف ISO قابلًا للإقلاع أم لا، مع إمكانية تعديل أنظمة الإقلاع وحفظ واستعادة محمل الإقلاع لملف ISO، بالإضافة إلى تكامله مع العديد من البرامج الأخرى المشابهة لبرنامج NERO وALCOHOL وClone CD، فالبرنامج رائع بكل المقاييس. أما ما يهمنا في مقالنا عن حرق الويندوز على USB، فإن آلية الحرق بين UltraISO وPowerISO هي نفسها؛ يعتمد على النسخ بنظام قطاع تلو الآخر، أي عن طريق نسخ ملفات ISO إلى القرص المحمول حسب ترتيب القطاعات، وجعل الفلاش قابلاً للإقلاع بناءً على قاعدة إقلاع ISO.
كيفية حرق الويندوز على فلاشة باستخدام برنامج Ultra ISO؟
أولاً نقوم بتحميل أحدث نسخة من برنامج Ultra ISO من رابط مباشر من خلال زيارة الموقع الرسمي لتحميل الإصدارات المستقبلية أو من خلال رابط التحميل التالي:-
حجم البرنامج 4 ميجا تقريباً ويعمل على جميع أنظمة تشغيل ويندوز.
بعد تحميل البرنامج وتثبيته بالطريقة المعتادة نقوم بتشغيله لنرى الواجهة الرئيسية للبرنامج.
أولاً يجب التأكد من أن ملف ISO قابل للإقلاع حيث أن المنطقة ملونة باللون الأصفر كما في الصورة السابقة ثم نضغط على تبويب Bootable من القائمة العلوية للبرنامج ومن هناك نختار Write Disk Image كما في الصورة التالية:-
لتظهر لنا قائمة الإعدادات الخاصة بالحرق على الفلاشة.
برنامج UltraISO لحرق الأقراص المحمولة
وسنشرح الصورة السابقة لنتعرف على محتويات شاشة الإعدادات:
هنا سنرى أي قرص خارجي سواء فلاشة أو هارد خارجي USB.
من هنا سنختار ملف ISO المراد حرقه على الفلاشة مع العلم أن البرنامج يقبل حرق جميع الأقراص المحمولة ذات برامج الإقلاع المختلفة.
نظام التهيئة كما شرحنا سابقا لا يغير شيئا.
هذا الخيار يسمح لك بإخفاء القسم القابل للإقلاع. ومن الأفضل عدم القيام بذلك، ولكن إذا كان لديك هارد ديسك خارجي USB، فيمكنك إخفاء القسم الذي تريد حرقه. بشكل عام لا يتغير شيء.
بالنقر على زر “تهيئة”، يمكنك تهيئة الفلاشة بالكامل.
الكتابة على الفلاشة، أي حرق ملف ISO على الفلاشة. بعد الضغط عليه، يمكنك الانتظار حتى اكتمال عملية الحرق. سيستغرق الأمر بعض الوقت.
وأخيرا، هذا الزر مخصص للخروج من هذه الواجهة بعد الانتهاء من حرق الملف على الفلاشة.
ستلاحظ سرعة الحرق في المنطقة الصفراء.
وبهذا نكون قد انتهينا من عملنا على حرق الويندوز أو أي قرص ISO يمكن إعادة تثبيته بسهولة على الفلاشة
حول WinSetupFromUSB:
البرنامج عبارة عن مجموعة من أكثر من 4 برامج لنفس الفكرة مع العديد من التعريفات لتصفح ملفات ISO وأدوات أخرى، ظهرت أولى إصداراته في أكتوبر 2013، وبدأ يتطور في العديد من الإصدارات حتى آخر تحديث لتاريخ المقال في مايو 2019.
كيفية حرق ويندوز 10 و 11 على فلاشة باستخدام برنامج WinSetupFromUSB:
بعد تحميل البرنامج نقوم بفك ضغطه في أي مكان على الهارد ديسك “افتراضيا سيتم فك ضغطه على نفس مسار البرنامج”
سيتم فك الضغط خلال 5 ثواني أو أقل
بعد فك الضغط سيظهر مجلد جديد بنفس اسم وإصدار البرنامج كل ما علينا فعله هو الدخول إليه وتشغيل ملف البرنامج التنفيذي بناء على نواة الويندوز لديك سواء كانت 32 بت أو 64 بت
سيظهر البرنامج كما في الصورة السابقة لنتعرف عليه بالأرقام
1. خلال هذا المربع المنسدل سيظهر نوع وسعة الفلاشة.
2. أداة FBinst: ظهرت هذه الأداة القوية في أواخر عام 2010 ومهمتها تقسيم الفلاشة واختبارها وجعلها قابلة لإعادة الاستخدام عبر Group4DOS أو واجهة Burg لنظام Linux
يمكنك تهيئة الفلاشة من خلال هذه الأداة من خلال تحديد المربع الصغير أعلى زر “تهيئة تلقائية بواسطة FBinst”.
3. برنامج Ice Boot. يتطلب هذا التطبيق عشرات المقالات لتحديد مهامه، لكن البرنامج يستخدمه هنا لتقسيم محرك الأقراص المحمول بطريقة جديدة، أثناء كتابة محمل الإقلاع على محرك الأقراص المحمول.
4. برنامج RMPrepUSB هو أيضًا برنامج مستقل لإنشاء محرك أقراص محمول محمول.
برنامج WinSetupFromUSB مفيد لكتابة قوائم التمهيد عبر محمل الإقلاع Grub4Dos أو محمل الإقلاع Syslinux، إلخ.
5. هنا، حدد المربع الصغير لإضافة Windows XP واضغط على الزر العريض المقابل في أقصى اليمين لاستعراض Windows
6. من هنا يمكنك إضافة إصدارات متعددة من Windows بدءًا من Vista أو Windows 7 إلى Windows 10 وWindows 11. يمكنك أيضًا إضافة كل Windows على حدة من خلال تحديد ملفات ISO لكل نوع.
7. العنصر 7 مخصص لوضع أقراص الإنقاذ المصنوعة باستخدام برامج BART أو WinPeder كمساعدة طارئة.
8. من هذا العنصر، يمكنك اختيار أي توزيع Linux للتمهيد والتثبيت عبر محرك الأقراص المحمول.
9. تثبيت إصدارات لينكس المبنية على محمل الإقلاع Syslinux
10 . يتم هنا ضبط العديد من الإعدادات المتقدمة للبرنامج. تحتاج إلى الكثير من الشروحات. إذا لم تكن متمكناً من أنظمة الإقلاع المتعددة، يجب عليك تجاهل هذا الخيار.
إعدادات WinSetupFromUSB
11. بهذا الاختيار سيقوم البرنامج باختبار الفلاشة مباشرة دون إعادة تشغيل الويندوز مرة أخرى. وهذه إحدى مميزات البرنامج حيث يعتمد على محاكي صغير يسمى Qemu لا يتجاوز حجمه 5 ميجا بايت.
12. لعرض تقارير عن عمل البرنامج وحالة النسخ على الفلاشة.
وأخيراً، بعد اختيار ما تريد وضعه على الفلاشة وتشغيله، كل ما عليك فعله هو الضغط على زر “GO”.
في الحقيقة، هذا البرنامج من البرامج الرائعة التي تصنع فارقاً كبيراً جداً عند استخدام الفلاشة لتثبيت الويندوز، وخاصة ويندوز XP، وأدعوك لتجربة هذا البرنامج الفريد.
ما الذي يمكن تثبيته من محرك أقراص USB باستخدام WinSetupFromUSB؟
من خلال البرنامج المذكور يمكنك حرق مجموعة كبيرة من ملفات الويندوز – ويندوز XP، 2000، فيستا، ويندوز 7، سيرفر 2008، ويندوز 8، سيرفر 2012، ويدعم كل من نواة 32 بت و64 بت. واعتبارًا من الإصدار 1.1، يسمح البرنامج بإنشاء محرك أقراص USB يمكنه التمهيد في وضع BIOS وUEFI.
يمكن للمستخدم أيضًا التمهيد عبر ملفات ISO الطارئة مثل Windows Defender Offline، والإصدارات الحديثة من Norton Ghost، وأنظمة الطوارئ لمصنعي أجهزة الكمبيوتر المستندة إلى PE.
يمكنك أيضًا تثبيت توزيعات Linux مثل ملفات ISO – Debian، Ubuntu، Fedora، CentOS على سبيل المثال لا الحصر، بالإضافة إلى معظم أقراص إنقاذ الفيروسات.
والعديد من صور ISO الأخرى طالما أنها متوافقة مع grub4dos مثل Ultimate Boot CD، ومعظم أدوات DOS، وأقراص تمهيد Acronis، وParagon، وغيرها. يحتوي البرنامج أيضًا على حوالي 5 منصات تمهيد مختلفة سنتحدث عنها أثناء شرح البرنامج.
صور البرنامج:
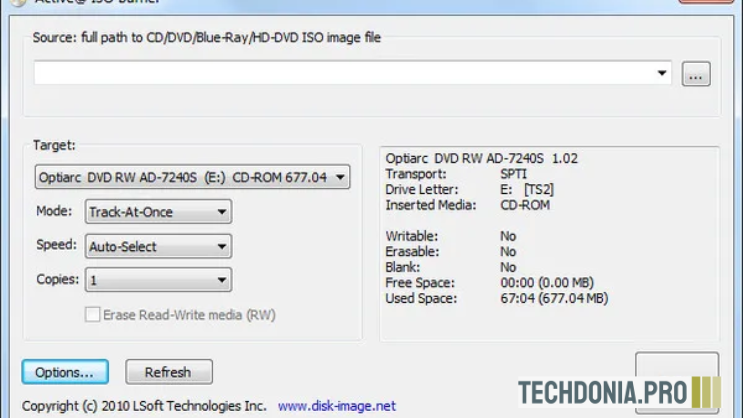
احرق ملف ISO على محرك أقراص USB الخاص بك باستخدام WinSetupFromUSB:
برنامج WinSetupFromUSB من أهم البرامج الناشئة لحرق ويندوز 7 أو 10 على فلاشة، يتمتع البرنامج بميزة فريدة تميزه عن غيره من البرامج، وهي أنه يمكن المستخدم من تثبيت ويندوز XP من فلاشة، ويتم ذلك عن طريق قرص RAM من قرص مرن، والبرنامج رائع جدًا جدًا في هذا السياق، حيث أنه يمكنك أيضًا من تثبيت ويندوز من خلال فلاشة ويكون ملف الويندوز بصيغة ISO، والبرنامج رائع أيضًا من حيث وضع أكثر من ملف ويندوز على نفس الفلاشة بصيغة ISO.
| اسم البرنامج | WinSetupFromUSB |
| نسخة البرنامج | V1.10 |
| حجم البرنامج | 28 MB |
| تاريخ التحديث | 08 اكتوبر 2023 |
| الشركة المطورة | winsetupfromusb |
| متوافق مع | Windows |
| لغة البرنامج | الانجليزية ولغات اخري |
| الترخيص | مجاني |